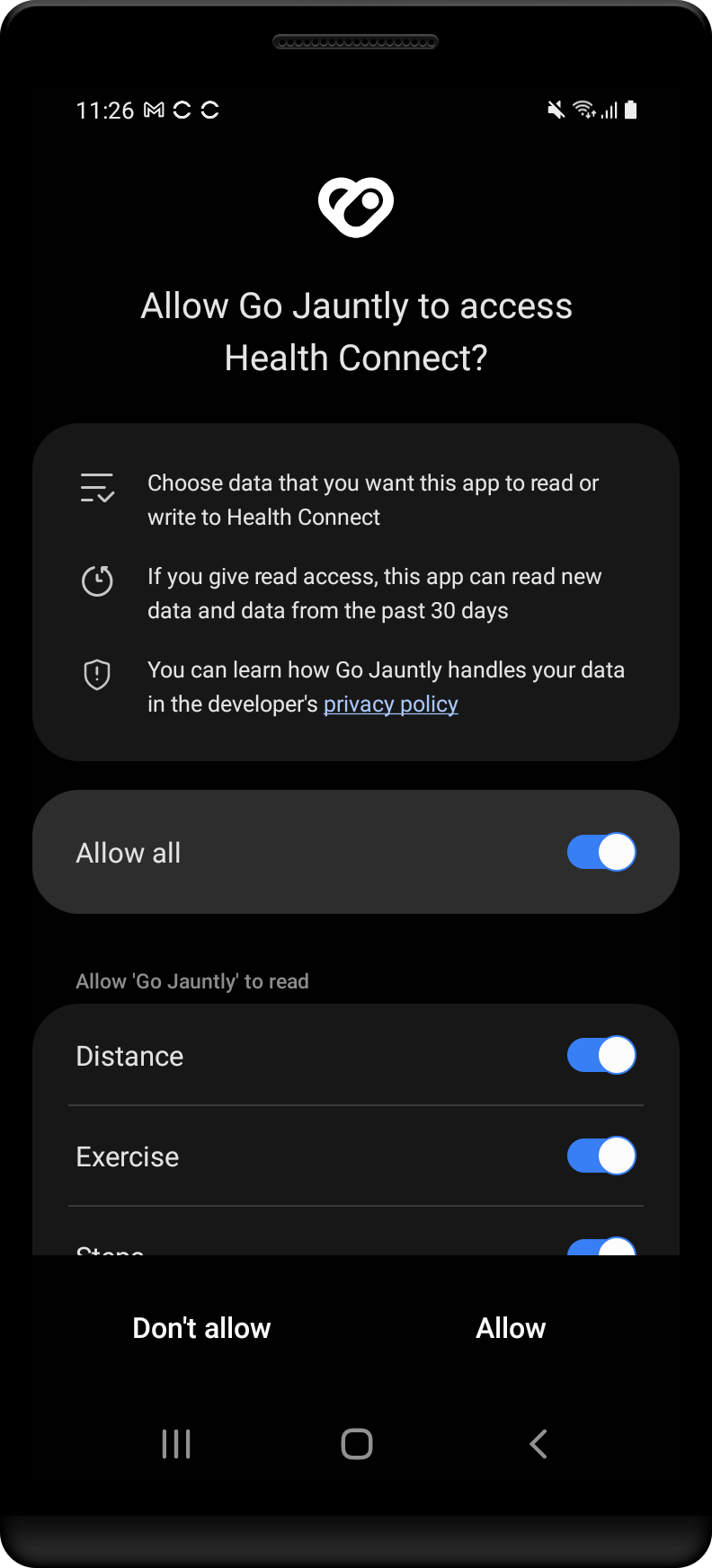Health Connect with Go Jauntly
Here is a comprehensive guide to connecting Android’s ‘Health Connect’ with the Go Jauntly app.
Getting started
To use Health Connect with Go Jauntly you need to have the Health Connect service installed on your device. Users of Android 14 and later will already have this installed but users on Android 13 and earlier will need to install it if they haven’t already. As part of connecting in app you will be prompted to go to the Play Store to get Health Connect setup if needed.
Tracking your activity
Health Connect works as a go between for different apps (it doesn’t actually track any activity data itself). Your actual activity logging should be done with either your existing app - such as Google Fit, Fitbit, Samsung Health or any other app that works with Health Connect. If you don’t have an activity tracker, you should sign up to one of these services. Once this is done, you will need to check that your chosen activity tracking app is setup to share to Health Connect. See an example screenshot below.
Screenshot of Google Fit permissions to share activity with Health Connect
Getting connected
Go Jauntly requires different permissions depending on the challenge you are joining. It’s easiest if you allow permissions for Distance and Steps as these cover most challenges. We make use of ‘Exercise’ on Walk to School challenges to detect cycle rides.
An additional prompt screen should appear which asks for past data and accessing data in the background.
Past Data - We use this when you join a challenge after it has already began, in order to check any progress that you have already made towards the target. For example you might start the annual Walk 2025km challenge in February rather than when it launched, in January.
Background Data - This allows us to keep checking in on your progress towards challenges without you needing to open the app. Without this permission you will need to open the app when you want us to check your challenge progress.
When prompted either ‘Allow All’ or select ‘Distance’ and ‘Steps’. Please see the example screenshots below.
Changing your preferences
To access Health Connect settings, in the Go Jauntly app you can either go to:
Settings > My Connections > Health Connect > Open Settings
In any challenge to go to Settings > My Connections > Health Connect > Open Settings.
When you’re in Health Connect:
Tap on ‘App Permissions’
Tap on ‘Go Jauntly’
Select which data types we can read (we recommend at least Distance and Steps).
Tap ‘Additional Access’
Enable/disable Past Data and Background Data options as preferred.